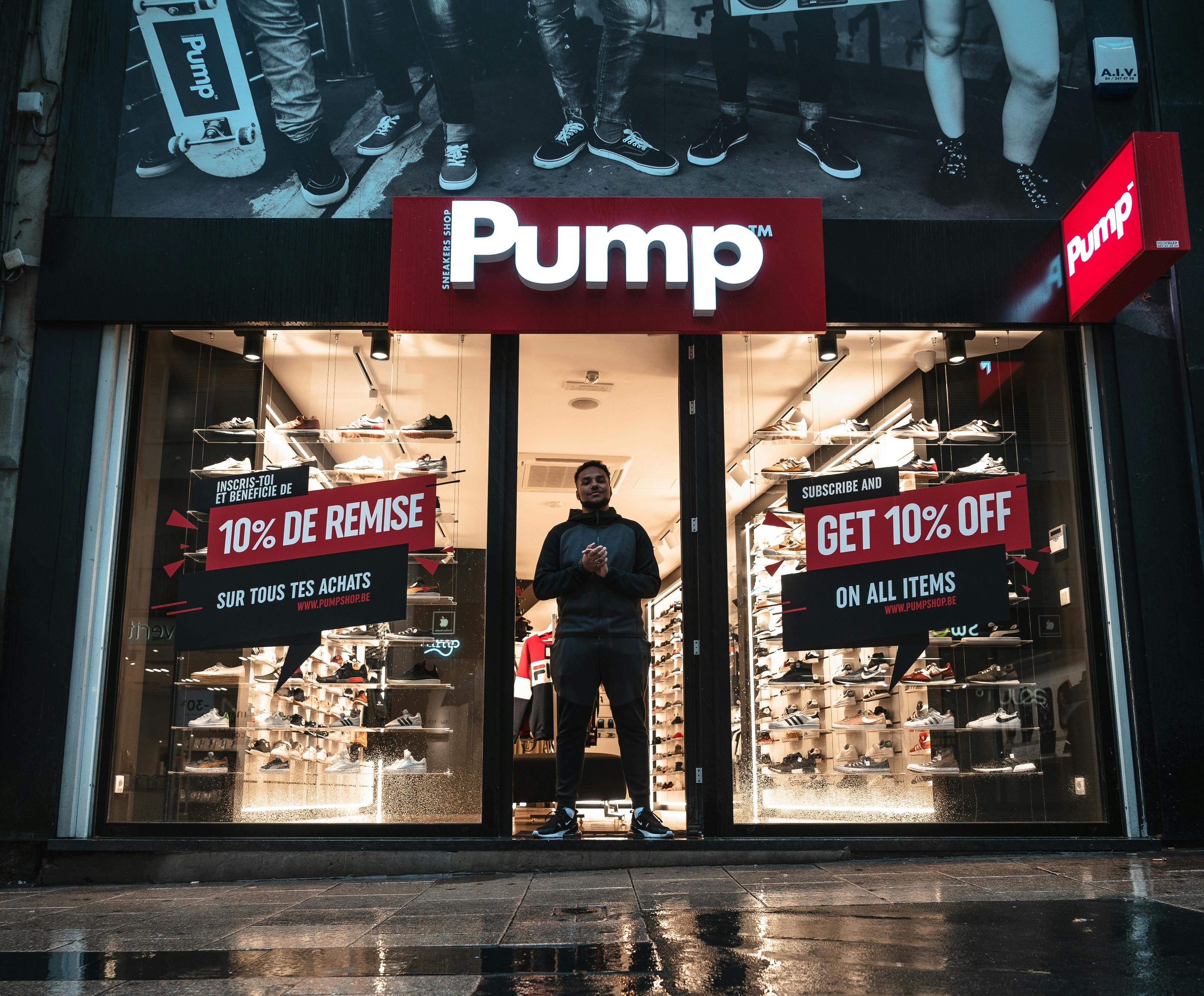As making product videos with screen recorder has become a main method of online tutorials and presentation creation, the company or website owners pay more attention to branding as well as protecting the Copyright. Adding your company logo or trademark to your product video is an effective and positive way to promote brand building and protect copyrights. This guide will show you how to place your company logo or trademark over your product video made with screen recording software.
The necessary tools:
– screen recorder
– Image creation software
Step 1 Prepare your logo
If you want to create a text logo, just write the word in Windows Paint and save the logo as a PNG, BMP, or JPEG. You can adjust the logo size according to the video resolution of your product video that you want to create with the screen recorder later. Remember to leave the background color of your logo clean.
If you already have the logo, make sure it works well with your planned product video.
Step 2 Make your product video
Open DemoCreator screen recorder and record the product video that you want to show to your customers or visitors. If you already have the demo project, just open the project directly. Like most screen recording programs, DemoCreator allows you to record what happens on the computer screen. What makes it stand out from some other software is its powerful editing features that help you make professional-looking product presentations or video tutorials with ease. You can consult the guide here.
Step 3 Add a logo on the video
When you finish the video recording, please press F10 or click the stop button on the recording bar to end the recording and switch to the video editing workshop. You can preview your video or just start editing it. Here’s how to add a logo throughout the duration of the video.
Go to Image->Import Master Image. Select your logo image and press the Open button. You can now see the logo appearing on your video. If you want to change the position of the logo, drag and drop the logo where you want it to appear.
Double click on the logo and there will be more settings like opacity adjustment, size and position. You can add a link to your logo by entering a URL in the action bar. To activate the link, you must choose Flash Movie (SWF) as the output format.
Creating a credit or end page is available with DemoCreator. Right-click on the thumbnail bar on the left and choose New Slide.
Choose the new slide, go to Image -> Import Image. Select your image and press the Open button. Click on the imported image and you will find an image bar on the timeline bar. Move your mouse over the image bar and drag it to the moment it appears. You can also extend the duration time by dragging the edge of the image bar.
Now you can choose the output video format for your product video. There are 7 most common video file types that you can choose from based on your needs in detail. Of course, if you want the video logo to be clickable, save the output to a SWF file with an HTML page and upload the page to your site.